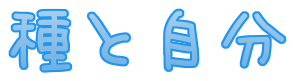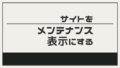サイトを作成したらサイトマップを設置しましょう。
サイトマップとは?
サイトマップとはサイト内にどのようにコンテンツが配置してあるか
何が書いてあるのかという地図のようなものです。
サイトマップは大きく分けて2種類あります。
HTMLサイトマップ:サイトを訪問したユーザー向け
XMLサイトマップ:Googleなどの検索エンジンのクローラー用
ここでは、Googleなどの検索エンジンのクローラー用に
XMLサイトマップを作成しましょう。
プラグイン「Google XML Sitemaps」を利用すれば
簡単にサイトマップを作成することが出来ます。
Google XML Sitemapsをインストール
WordPress管理画面メニューの[プラグイン]→[新規追加]をクリック
Google XML Sitemapsを検索しインストールします。
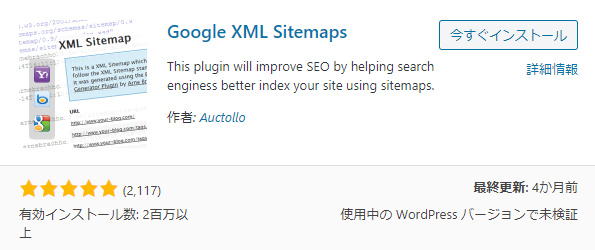
今すぐインストール→有効化をクリックします。
これでインストールは完了です。
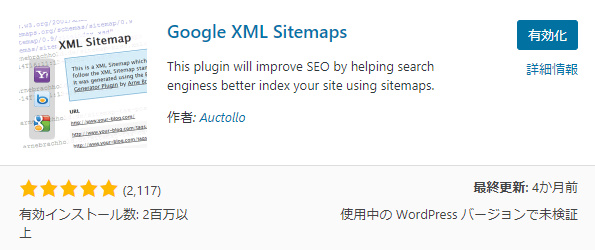
これで
WordPress管理画面メニューの[設定]の中に[XML-Sitemaps]があると思います。
Google XML Sitemapsの設定方法
WordPress管理画面メニューの[設定]→[XML-Sitemaps]をクリックします。
基本的にはデフォルトのままで問題はありません。
サイトの更新時にGoogleやBingに通知する…など
書かれています。
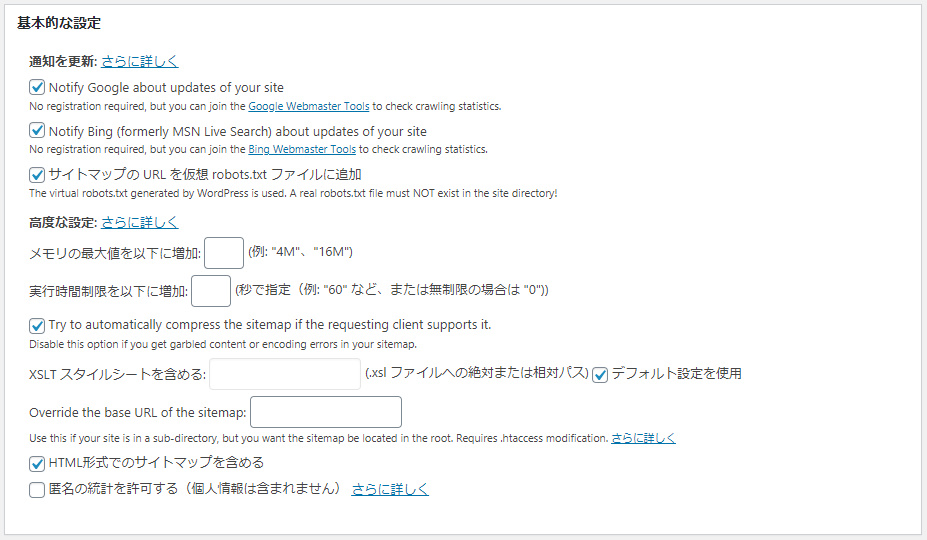
投稿の優先順位はデフォルトではコメント数になっていましたが
必ずしもコメント数が多い記事が優先してもらいたい記事とは限らないので
一番上の優先順位を自動的に計算しないにチェックを入れました。
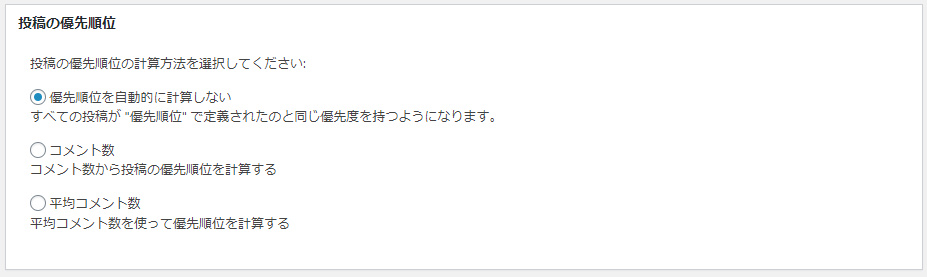
もちろん変更したくない場合は、そのままでも構いません。
最後に一番下の設定を更新を忘れずにクリックしてください。
ここまででXMLサイトマップの作成できました。
次にGoogle Search Console(サーチコンソール)に
サイトマップを登録していきます。
Search Consoleへサイトマップを登録
次に通称サチコと呼ばれる
Google Search Console(サーチコンソール)に
サイトマップを登録していきます。
Googleアカウントにログインした状態で
Google Search Consoleにアクセスします。
メインメニューにあるサイトマップをクリックし
新しいサイトマップの追加にサイトマップのURLを入力します。

サイトマップのURLは
WordPress管理画面メニューの[設定]→[XML-Sitemaps]
に記載されています。
上の方です。

赤枠の部分がサイトマップのアドレスになります。
URLを入力し送信をクリックします。
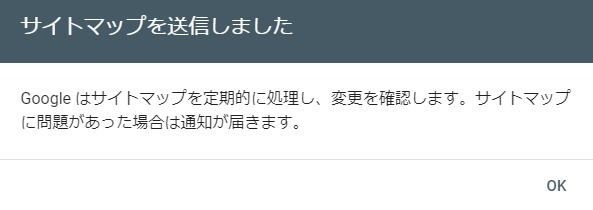
以下のような画面が表示されていれば成功です。
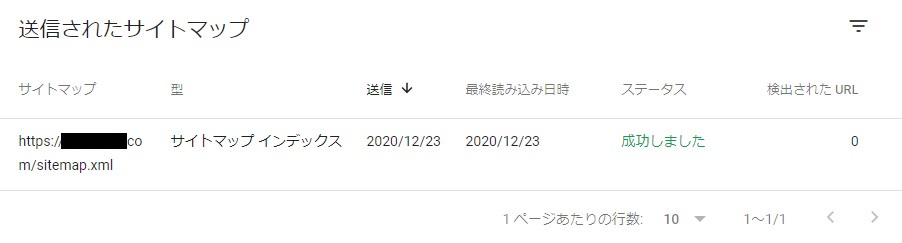
もしステータスに「取得できませんでした」と表示されていたら
URL入力間違いを疑ってみて下さい。
また正常に作業していても表示されることがあります。
その場合は時間をおいて再度確認してみて下さい。
以上で終了になります。
あとはWordPressで記事を公開・更新するだけで
自動的にサイトマップが更新されます。
訪問者向けHTMLサイトマップは
プラグイン「PS Auto Sitemap」で簡単に作成できます。
以下の記事を参考にして下さい。
まとめ
専門知識がなくても
プラグインを利用して誰でも簡単にサイトマップが作れます。
ぜひ活用していきましょう。