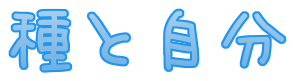普段あまりバックアップしていないくても
何かカスタマイズする時など、万が一に備え
バックアップ取得してみましょう。
WordPressには無料で使用できるバックアップ用プラグインがたくさんありますので
FTPなどの知識が必要なく簡単にバックアップを取ることが出来ます。
プラグインを使用してバックアップを取る
ここでは初心者でも簡単に
プラグインを使用してバックアップを取る方法をご紹介します。
今回はプラグイン「All-in-One WP Migration」を使用したいと思います。
WordPress管理画面メニューの[プラグイン]→[新規追加]をクリック
All-in-One WP Migrationを検索しインストールします。
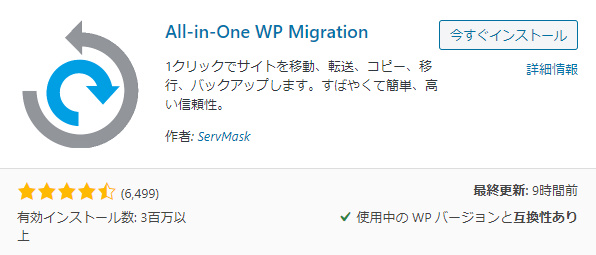
今すぐインストール→有効化をクリックします。
これでインストールは完了です。
WordPress管理画面メニューに
All-in-One WP Migrationが新しく登場したと思います。
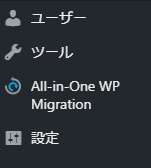
[All-in-One WP Migration]→[エクスポート]をクリックします。
[エクスポート先]→[ファイル] をクリックします。
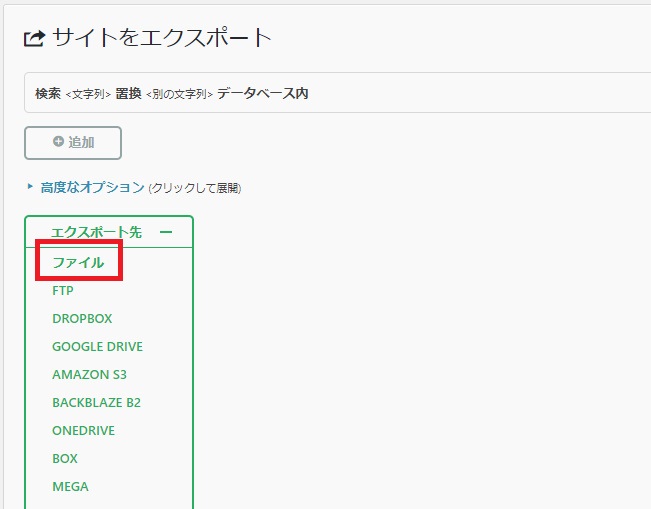
エクスポート中…です。
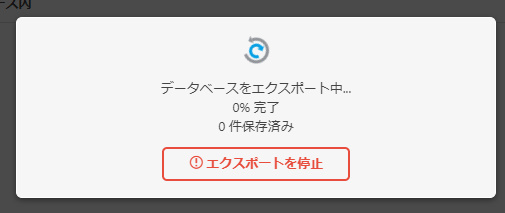
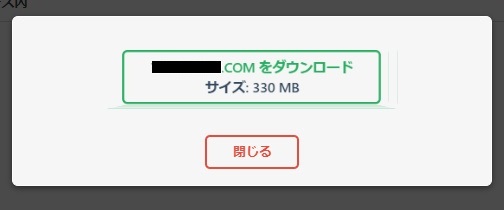
エクスポートが完了すると
「xxxxx.comをダウンロード サイズ:●●MB」と表示されるので、
その部分をクリックします。
ダウンロードが完了したら「閉じる」をクリックして、ウィンドウを閉じます。
これでバックアップは完了です。
「.wpress」という拡張子のファイルが保存されていると思います。
高度なオプションについて
高度なオプションを指定しない場合、
全てのデータがエクスポートされます。
指定することでデータを小さくすることが出来ます。
特に必要がない場合は特に選択しなくて大丈夫です。
[高度なオプション]をクリックして展開すると
以下のように項目がありますので
お好きな項目にチェックをして下さい。
容量が大きい場合、
ほとんどの原因は画像(アップロードした画像)だと思うので
メディアライブラリをエクスポートしない (ファイル) に
チェックを入れると小さくできると思います。
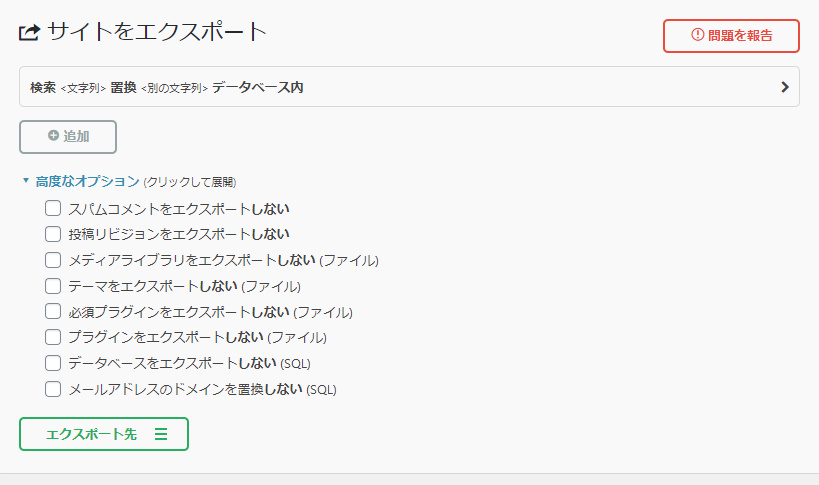
このサイトでは330MB→174MBまで小さくすることが出来ました。
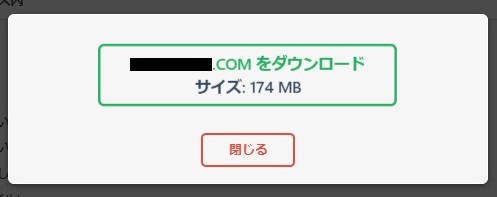
バックアップからWordPressを復元する
それでは、復元方法してみます。
[All-in-One WP Migration]→[インポート]をクリックします。
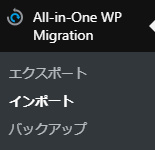
ドラッグ&ドロップもしくは[インポート元]→[ファイル]で選択して
バックアップファイル.wpressをインポートします。
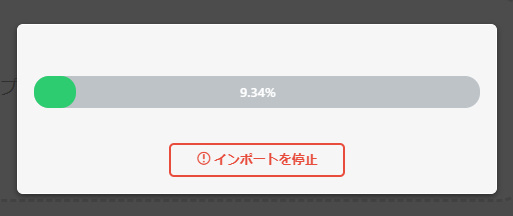
開始ボタンをクリックします。
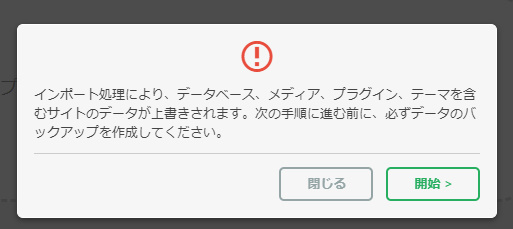
復元中…
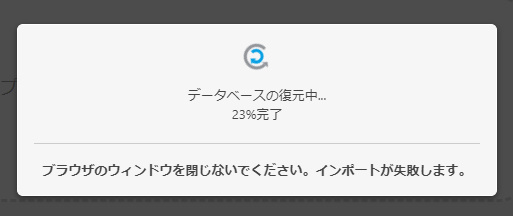
[パーマリンク構造を保存する](新しいウィンドウが開く)。
をクリックします。
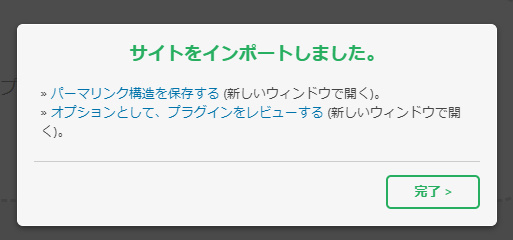
完了をクリックします。
ログイン画面を表示したら再ログインして
問題がないかチェックしていきます。
先程のクリックでパーマリンクの設定が別画面で開くので
(開けなかった場合は[設定]→[パーマリンクの設定]をクリック)
確認して必要に応じ変更もしくは変更せず[変更を保存]をクリックしてください。
レビューはどっちでもいいと思います。
まとめ
すごく簡単にバックアップを取れますので
定期的にバックアップを取得してください。