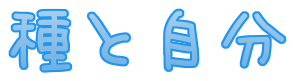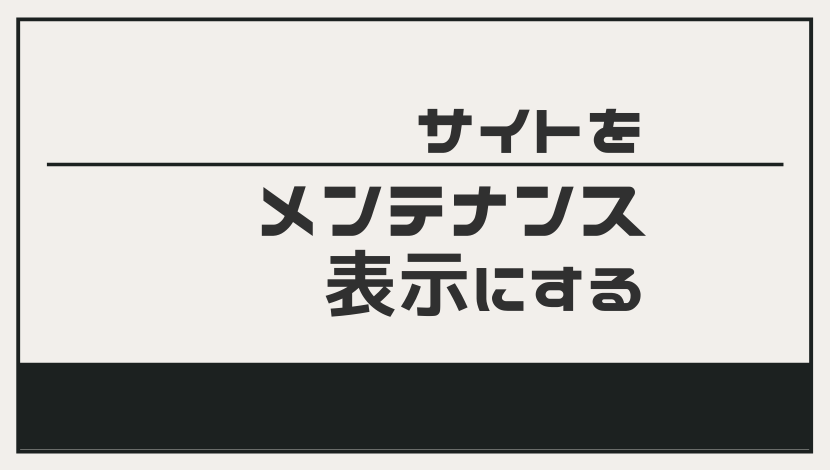サイト作成中、テーマやデザインを変更したり
大幅なリニューアルなどで公開したくないとき
メンテナンス表示にしたいですね。
そんなとき役に立つプラグイン「WP Maintenance Mode」をご紹介します。
以下が完成イメージです。

それでは早速インストールしてみましょう。
WP Maintenance Modeをインストール
WordPress管理画面メニューの[プラグイン]→[新規追加]をクリック
WP Maintenance Modeを検索しインストールします。
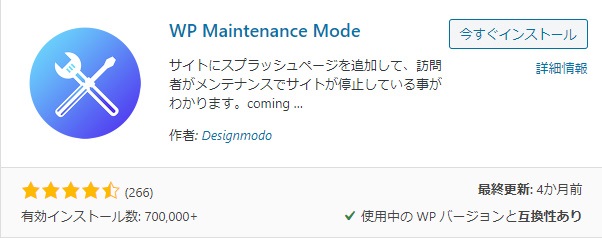
今すぐインストール→有効化をクリックします。
これでインストールは完了です。
WP Maintenance Modeを有効化する
WordPress管理画面メニューの設定の中にある
WP Maintenance Modeをクリック
もしくは、
WordPress管理画面メニューのプラグインの中にある
WP Maintenance Modeの設定をクリック
します。
一般タブのステータスを有効化にして
下にある設定を保存をクリック
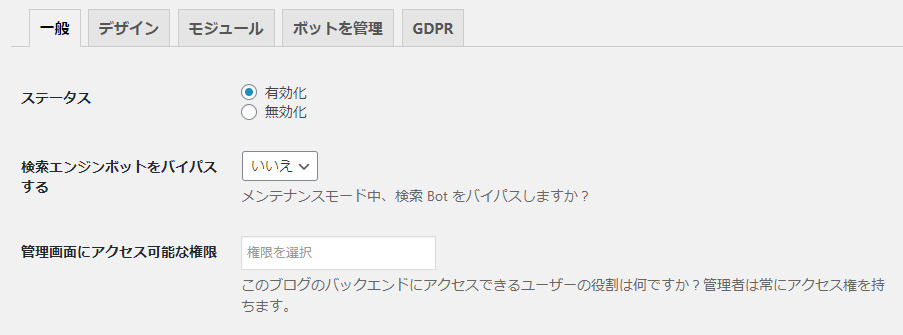
これだけで、メンテナンスモードを有効に出来ます。

随分と素っ気ない感じですね。
WP Maintenance Modeのデザインを設定する
デザインタブで以下の通り
タイトル・見出し・テキストの項目を設定できます。
見出しとテキストは色を変更することが出来ます。
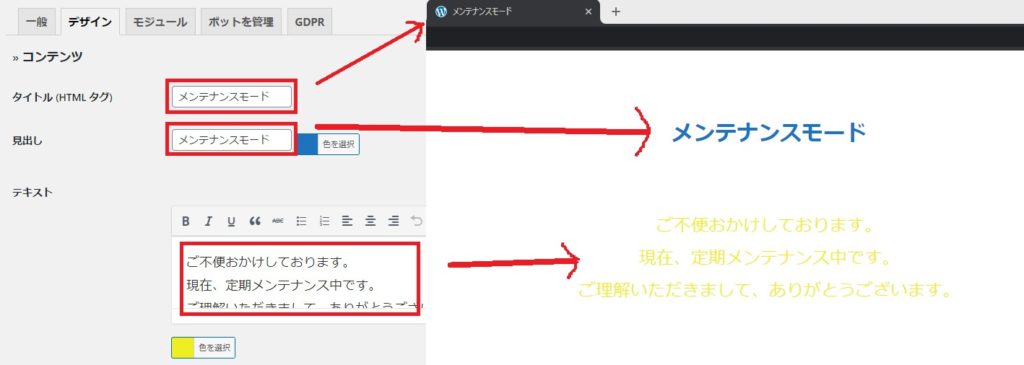
背景は色を変えるorアップロードされた背景画像or既定の背景画像
から選択できます。
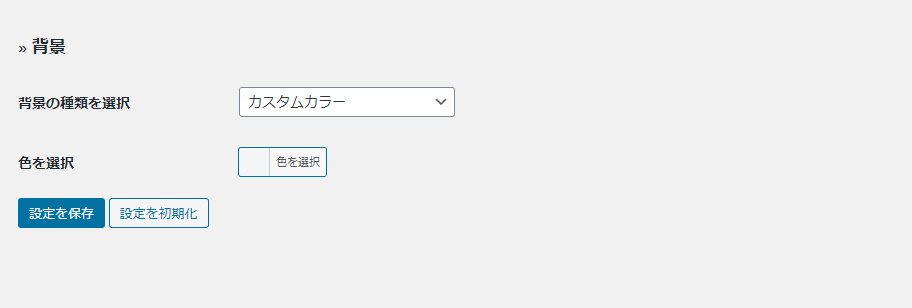
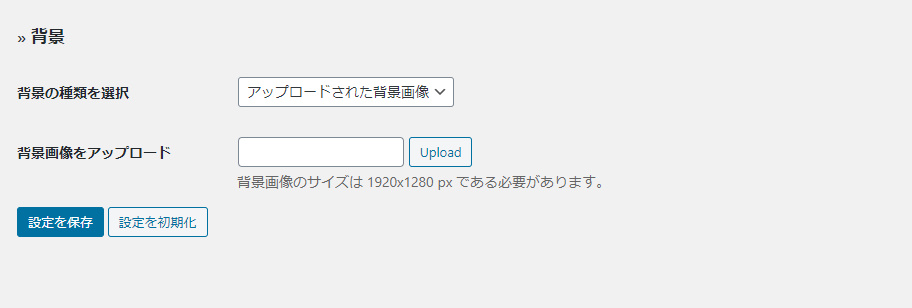
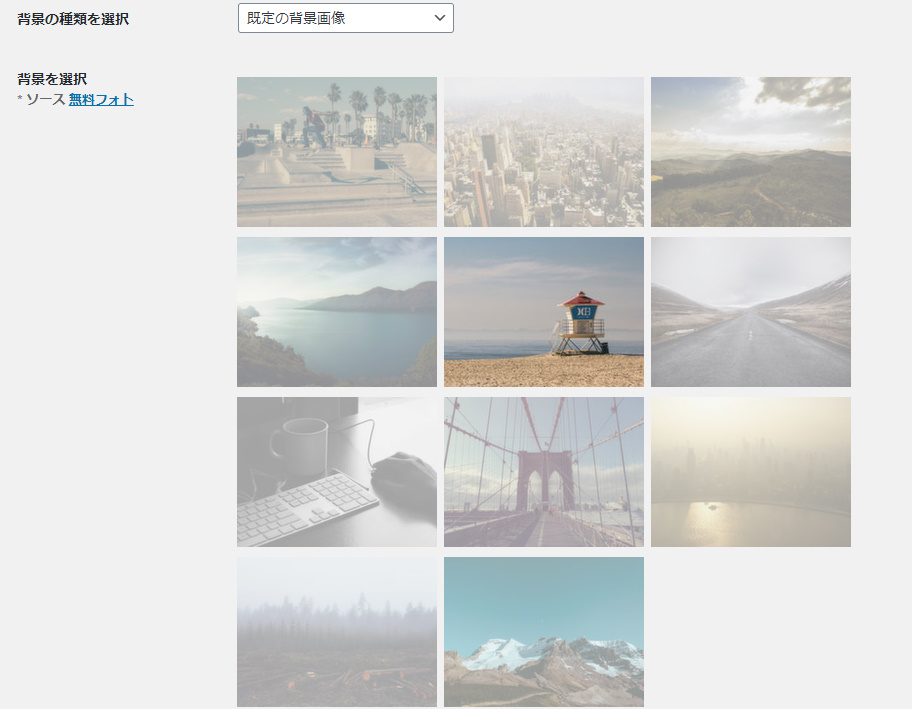
今回は既定の背景画像を使用してみました。

カウントダウン表示も出来る!モジュール設定
»カウントダウン
カウントダウンを表示しますか?→はいを選択して
開始日と公開までの時間を指定すれば終わりです。
色も選択できます。
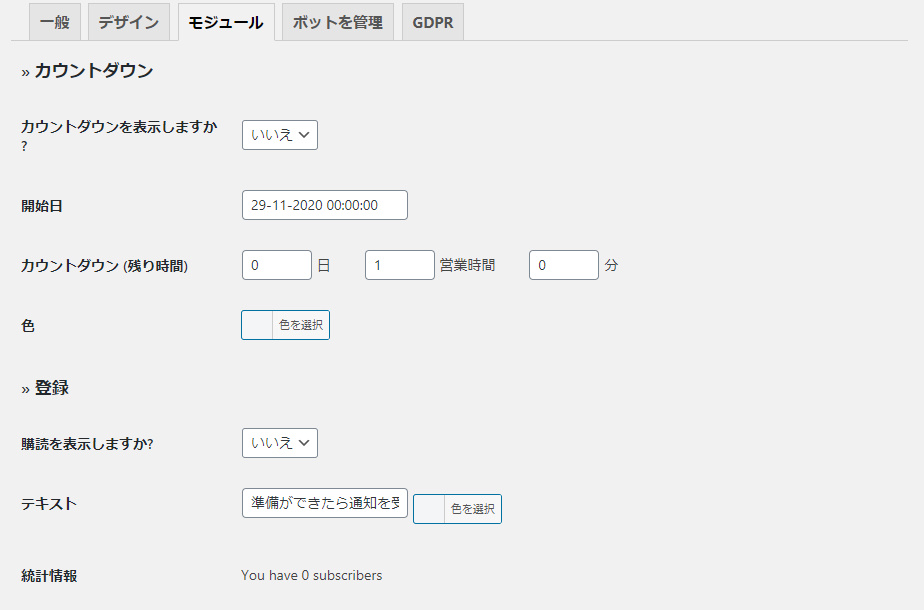
カウントダウンが始まります。
実際に使用する時には公開まで!など
文字があると良いと思います。
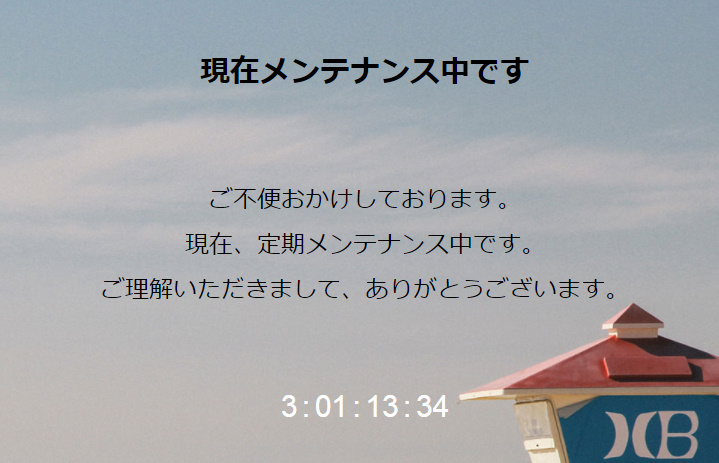
»登録
サイト訪問者にメンテナンス完了メールを通知する設定です。
購読を表示しますか?→はいを選択で完了です。
テキストで文章を変更できます。
色も変更可能です。
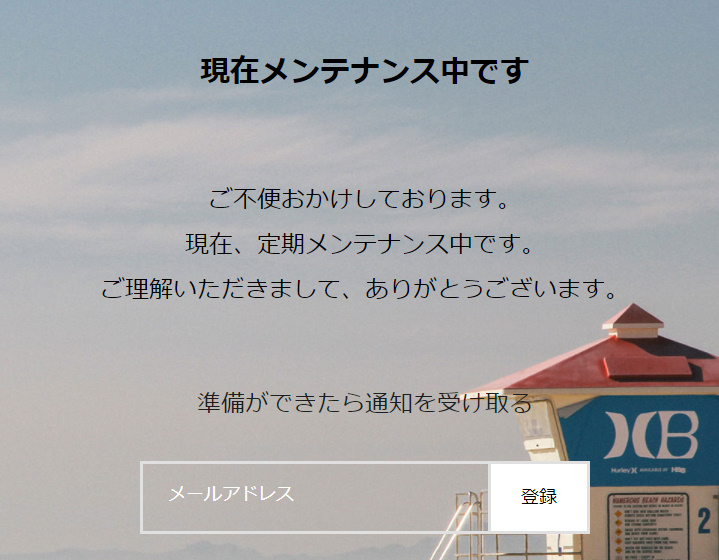
»ソーシャルネットワーク
ソーシャルネットワークを表示しますか?→はいを選択、
表示したいSNSのURLを入力します。
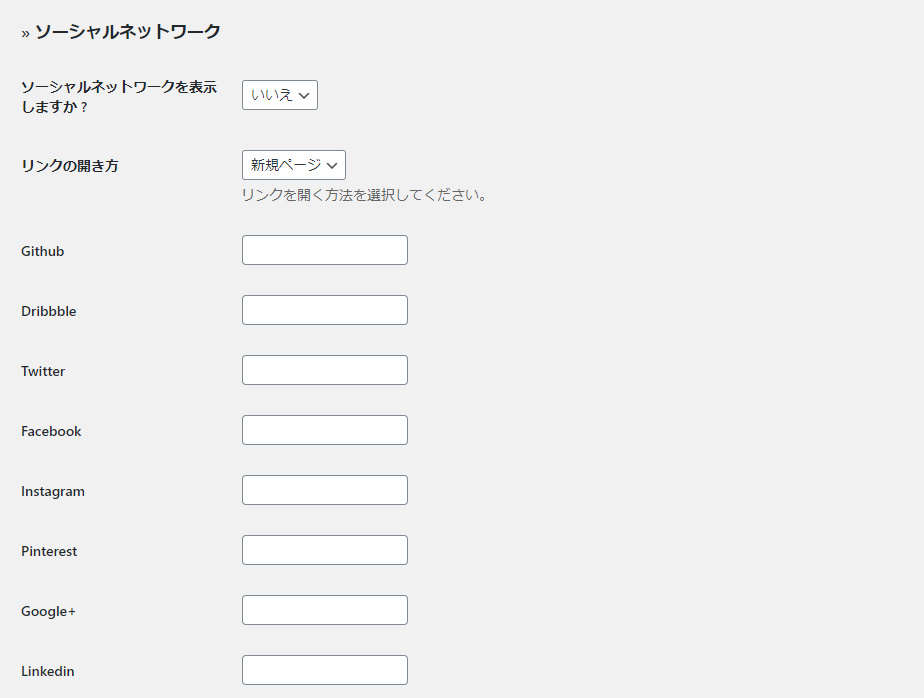
»お問い合わせ
問い合わせを表示しますか?→はいを選択、
メールアドレスを入力して終了です。
効果はお好みで大丈夫です。
»Google Analytics
Google アナリティクスを使用しますか?→はいを選択、
トラッキングコードを入力してください。
ボットを管理はフレンドリーな会話でメールアドレス登録を
お願いしたりする項目で無効化のままでいいです。
GDPRも特に設定しなくて構わないので説明を省きます。
まとめ
いかがでしたか?
管理者ログイン中の場合、通常のページが表示されますので
シークレットモードでアクセスして
確認してみて下さい。
WP Maintenance Modeで簡単に
サイトをメンテナンス表示にできるようになります。